Sketchup Pro 2017 Download
Posted By admin On 07.11.18- Sketchup Pro 2017 Free License
- Sketchup Pro 2017 Download Crack
- Sketchup Pro 2017 Download Free+crack
- Sketchup Pro 2017 Download With Crack
- Sketchup Pro 2017 Download And Crack
Graphics Card Driver Support To ensure SketchUp installs and runs properly, we recommend making sure you have the most current driver installed for your video card. You can learn more about in the Help Center. To ensure SketchUp installs and runs properly we recommend having the most current drivers installed for your video card. To do this you need to make sure you have the most current update available for OS X or macOS. If you're not running the most current version of macOS then you may wish to upgrade. A Note about permissions. Windows After downloading the file, follow these steps to install SketchUp: • Log in to the computer with a user account that has administrator rights.
• Double-click the EXE install file. You can also context-click and select Run As an Administrator. • Click Next in the Welcome dialog box. • Click on the I accept the terms of this license agreement button in the End User License Agreement if you agree to the terms. • Click the Next button to install SketchUp in the default location. • Click the Install button if you're satisfied with the settings. • Click the Finish button when prompted.
Mac - After downloading the file, follow these steps to install SketchUp. • Double-click on the DMG install file. This will mount the installer drive and launch a Finder window.
Sketchup Pro 2017 Free License
The latest edition Sketchup 2017 Free Download allows you to import DXF, DWG, 3DS, DAE, KMZ, TIF, JPG and PNG as well as other formats. In turn, save finished projects to PDF formats, OBJ, XSI, FBX, VRML, MP4, WEBM and AVI. Google SketchUp Pro 2017 Crack with License Key Full Version also called as SketchUp Pro 2017 Crack is latest most popular 3D graphics utility software. Its professional graphics designing software most widely used by professional from all over the world.
Sketchup Pro 2017 Download Crack

• Click and drag the application to the Applications folder. You'll be asked to provide your user account password. Installing Maintenance Releases or Installing minor version updates Maintenance Releases and minor version updates are meant to be installed over an existing major version.
Sketchup Pro 2017 Download Free+crack
When a maintenance release becomes available, you will see a message in SketchUp to download and install this update. Once you finish downloading the install, double-click on the install file and follow the instructions. Installing the update over an existing version is the best way to preserve your settings and preferences. Transferring SketchUp to a new Computer A single-user license is associated with one person. That individual can install the license on up to 2 computers he or she is using, but only one computer can run SketchUp Pro at a particular time.
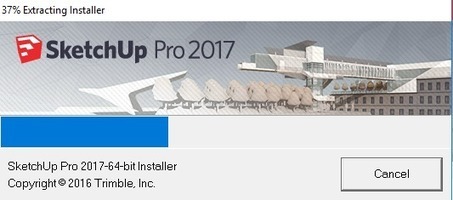
Sketchup Pro 2017 Download With Crack
To use your license on another computer, or transfer your license to a new computer, please note the following steps: • If you'll no longer be using it, remove your license from your current computer following the steps in the article. • Install SketchUp on the new computer. Please visit the to get the install file.
• Use your license information to. • If you're no longer going to use SketchUp on the original computer, you should. If you need to run SketchUp on more than two computers at the same time, you may consider purchasing additional single-user licenses. Removing a license from SketchUp SketchUp Pro single user licenses are 'locked' to the machine on which you licensed SketchUp. If you purchase a new machine and want to transfer your SketchUp license to that new machine, you will want to remove your license from your old machine.
To remove the license: • Select SketchUp > License (macOS) or Help > License (Windows) • Click the link labeled 'Remove License' - you will see a confirmation dialog. • Click the Remove License button - your license will be removed. If you wish to re-apply your license to this computer you may still do so by clicking 'Add License' at the top right of the screen. Authorizing SketchUp - Single User Windows: • If you haven't and SketchUp, please do so. • Double-click on the SketchUp 2015 icon on the Desktop. • Double-click on the SketchUp 2016 icon on the Desktop.
• Double-click on the SketchUp 2017 icon on the Desktop. • Double-click on the SketchUp 2018 icon on the Desktop.
Sketchup Pro 2017 Download And Crack
• in the Welcome to SketchUp dialog box, click the Add License button at the top. Each License and authorization number is unique for a version of SketchUp, if you're installing a new version of SketchUp then you'll have a new License and Authorization Code to use. If you're unable to locate your license confirmation email then you can look up your current license information. • Copy and paste your Serial Number, and Authorization Code into the dialog box. • Click Add License.